Blog Home About Press Contact Blog Home About Press Contact Download free bmp to jpg converter software for windows 10 education 32bit. 0 Comments 9 Free Image Converter Software Programs Best Free Image Converters for JPG, BMP, PSD, TIF, GIF, RAW and More! An image converter is a kind of file converter that converts one. Jan 13, 2021 The EOSHD C-LOG and Film Profiles Pack is now available and works in both video and stills mode – on all Canon DSLRs and mirrorless cameras. Crafted using my Canon Cinema EOS 1D C as a development camera, the EOSHD C-LOG and Film Profiles pack installs a “Canon LOG” picture style on cameras.
This page has answers to frequently asked questions. There's also useful information on the 'Troubleshooting' page.
General FAQs
What kind of files will CornerFix work with?
CornerFix will work with nearly any DNG file, regardless of origin. You can convert almost any raw format (e.g., Nikon NEF, Canon CR2, etc, etc) to DNG as discussed on the 'Convert to DNG' page.
There are some limitations, but almost almost any camera's images can be converted, other than some exotic specialist ones. Technically, CornerFix will work with any file, as long as it meets the following requirements:
- The DNG file must contain either Bayer sensor data, or 'linear raw' data. Linear Raw is as produced by, for example, cameras with Foveon sensors.
- The image data must be in either 8-bit or 16-bit form.
Where can I find more information on all of this?
There are several good sources:
- The L Camera Forum. There has been a lot of discussion, dating back several years, as to why Cyan edges occur, and how best to use CornerFix.
- Reid Reviews. Sean Reid has done a lot of investigation of the various vignetting effects on Leica M8 and M9 camera, and lens reviews. Note however that Sean's site is a pay site.
- Jeff Hapeman's CornerFix tutorial. Jeff Hapeman has posted a good tutorial on using CornerFix, going into the detail of how he uses CornerFix in conjunction with the Leica M9 and Voigtländer 12mm and 15mm wide-angle lenses.
- My blog, where I often talk about CornerFix related issues.
What are alternatives to CornerFix?
Alternatives include PanoTools Radial Luminance, or coding your lenses. Various hacks to code non-Leica lenses are regularly discussed on the LUF.
Is this supported by Leica or any other camera manufacturer?
No, this software is not supported by or endorsed by Leica or any representative of Leica, or any other camera manufacturer.
I've got lens profiles generated on previous versions of CornerFix. Do I need to recreate them?
No, there is absolutely no advantage in recreating any lens profile. Neither the format of the profiles, or the code used to build them, have changed since the earliest versions of CornerFix. However, note that the profiles from one camera cannot be used on the another (e.g., Leica M8 and M9), even if the two cameras use the same lens; the two cameras are optically entirely different.
The image displayed on the left hand side of the screen is different to the image on the right! What's going on?
The images displayed on the left and right hand side of the screen are not the actual raw data in the DNG – they are the preview thumbnails that are encoded into the DNG. The thumbnail on the left is the original thumbnail, as generated by the camera, and based on the camera's JPEG settings at the time, assuming that the DNG file hasn't been edited. The thumbnail on the right is generated by CornerFix, and will be somewhat different because it isn't using the camera's JPEG settings. If this really bothers you, you can regenerate the thumbnail on the left to match CornerFix's settings as follows: Start CornerFix, but don't load a profile. Then load your image, and once its finished loading, save it under a new name. The new file will then have the CornerFix generated thumbnail in it, and you can load and then devignette that. Then the two thumbnails will be comparable.
Does it have to be a 18% grey card or will any evenly lit neutral surface do?
Any evenly lit surface that is a reasonably neutral color will do for generating the reference image. So, e.g., a sheet of white paper will do. Or a featureless wall. Just remember to overexpose by about 1-3 stops. The image needs to be “bright white”, but not saturated. CornerFix will warn you if it detects saturated areas in a reference image.
Can I use a diffusion filter rather than a gray card?
Maybe. Some people have got good results. However, tests have shown that diffusion filters can introduce vignetting all of their own, which will distort your results.
Does the white balance matter?
No. Reference images do need to have a reasonable amount of light of all colors. Anything that is roughly white or grey, under any kind of lighting from overcast to household incandescent will be fine. Images that you are correcting can have any white balance at all. CornerFix maintains the existing white balance in the center of the image, but in effect “warms” the corners of the corrected image.
Does the aperture matter?
Aperture doesn’t matter to CornerFix. However it is the case that for some lenses, the amount of vignetting varies somewhat by aperture. Personally, based on looking at CV12 images, my view is that just using one profile per lens at all apertures will be fine for practical photographic purposes. And the CV12 is probably the most extreme lens we have to deal with right now. Probably the single profile would best be generated in the mid-aperture range. But some folks are more particular than others, and will want to do profiles for each aperture.
Does the focus distance matter?
Not really. There is a difference in vignetting with focus distance, as a result the variation of lens to sensor distance as focus changes, but on the images I’ve generated, the effect is too minimal to be an issue in practice. For reference images, it may be useful for the image to be slightly out of focus, so as to even out any imperfections in the test card.
I saved a file, but CornerFix still seems to have the old one open?
In many Windows programs, when you do “Save as”, your old file is closed, and you are working on the new file. However CornerFix is different. It keeps the original file, the one displayed on the left of the screen, open. This is so that you can easily look at the effect of a different profile, just by opening a different CPF file.
All this profile generation stuff is a pain. Isn't there something simpler?
What you can do is to download a profile for a lens which is a close as possible to the one you have, and then use the Luminance and Chroma adjustments to get a reasonable result. But really, generating a reference image is pretty easy......
What's all this compression stuff?
There are three kinds of compression in common use on digital cameras:
- Level compression – this is what Leica M8's and many models in the Nikon and Canon line up use. Taking the M8 example, the original 14 bit data from the CCD has 16383 levels. This is then reduced to 256 levels by a non-linear mathematical transform which uses the way the eye perceives light to eliminate information that is unlikely to be visible to the eye. This is known as perceptual encoding. This is a form of lossy compression.
- Lossless compression. It's possible to use mathematical techniques to lossless compress data. ZIP files are an example of this. Most images have areas of similar colors in them – e.g., a wall. Lossless compression takes advantage of this similarity to just say “10 pixels of x color”, rather than actually storing all 10 pixels separately.
- Lossy mathematical compression. This builds what is effectively a mathematical model of the image, or parts of the image, and stores the mathematical description, rather than the image. JPEG images commonly use this form of compression, but it is seldom used on RAW images.
CornerFix can deal with files that are either level compressed, or losslessly compressed, and can convert files that are level compressed to files that are linear.
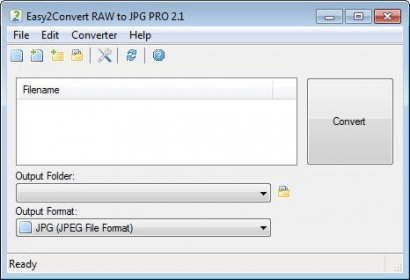
If an input file is level compressed, CornerFix will decompress the data, and then devignette the decompressed data. At that point, CornerFix can either write the output file as a linear (non-level compressed) file, or use the same level compression technique as the input file to level compress it. This is selected by the “Enable Level Compression” option in the “Image Compression Options” screen. Whenever possible, you should avoid enabling level compression, as it can generate artifacts, as a result of interactions between the original compression, and CornerFix's subsequent post-devignetting compression. The only reason to use level compression is if your Raw converter cannot process linear files.
If the original input file was not level compressed, CornerFix will always write a linear (non-level compressed) file.
CornerFix also offers the option to losslessly compress the output file. Generally, this option should be enabled – it will not impact on image quality, and reduces file size.
As of V9.0.1.8, CornerFix also has a special “Capture One V4” compatibility setting. You should use this only with Version 4 or later of Capture One. Although the DNG file that CornerFix writes when this is enabled is still a completely valid DNG files, and can be used by Adobe applications, most other DNG readers that don't implement the full DNG specification will not read this file correctly. In addition, when using Capture One V4, you should disable level compression and Lossless (Huffman) compression.
My files doubled in size!!
By default, CornerFix now writes a linear (non-level compressed) image, in order to avoid artifacts from compression. On a Leica M8, this doubles the file size. You can enable lossless compression to reduce file sizes. Do not enable level compression unless you have to.
There are these luminance and chroma options now – what's the best way to get the right settings?
The quickest way to a “good” set of option settings is the following: Firstly, decide how much chroma correction you want – almost always, the answer to that is 100%, or 1 on the option screen. Then decide how much luminance correction you want. You can play around by changing values and then hitting “Apply”. The default is 100%, but some people find that too aggressive, as luminance vignetting occurs naturally on all lenses (even on film cameras), so most people are used to seeing some vignetting. But not as much as the M8 does uncorrected!. Finally, if and only if you see concentric circles artifacts on the corrected image, increase the anti-aliasing setting until they go away. Unless you see artifacts, you should leave the anti-aliasing setting at 0, as anti-aliasing makes your image more noisy.
How can I get to see thumbnails rather than file names in the File Open dialog?
On Windows XP, you need to take two steps: Firstly, you need to register DNG files as image files with Windows. You can do this by double clicking on the “dng_thumbnails.reg” file supplied in the CornerFix zip file, and then clicking yes when Windows asks whether you want to add it to your registry. Secondly, when you have the File Open dialog open, click on the small “View Menu” icon in the upper right hand corner of the dialog. Then select the Thumbnails option. Unfortunately, this option is not persistent, and cannot be automatically selected by CornerFix for you.
Warning: This solution DOES NOT work for Windows 7 or Vista. Don't even try.
This is great. How can I contribute?
You can donate to the CornerFix project – there's a Donate button on the Downloads page
Leica Specific FAQs
Is CornerFix better than the Leica M8 or M9's built in corrections?
In theory, not. The M8 can do its corrections prior to compressing the image file to 8 bits. While CornerFix decompresses the image to a 16-bit space before devignetting, it can't recreate the information that was lost during the compression process. In practice, your mileage may vary – the M8's internal correction is by necessity built for average situations. In particular situations, CornerFix may do better, even on coded Leica lenses.
When should I use CornerFix?
Download Raw To Jpg Converter Software Marcus Reid Free
Typically, you want to use CornerFix when you are using (a) a lens of less than 35mm which is not a Leica coded lens with any IR filter or (b) a Leica coded lens with a non-Leica IR filter. However, see the answer to (1).
On the M9, should I use compressed on uncompressed DNGs?
Uncompressed 16-bit DNGs are better. CornerFix can and will process compressed DNGs, but there is the possibility of artifacts being created – see the “concentric circles discussion below.
Cr2 To Jpg Converter
I get these strange concentric circles on the converted image?
Those circles are as a result of compression. Do the following: Firstly, do not enable level compression. This will eliminate 99% plus of all artifact problems. If you still have circle artifacts, increase the anti-aliasing value in the image creation options until it goes away. Usually, with level compressed images, anti-aliasing settings of 1+ are required, but for linear images, values of 0.1 are usually sufficient. But be aware that values above 0.2 increase apparent noise in the corrected image.
How accurate are the estimated aperture values from the Leica M8 or M9 MakerNotes?
This is discussed in Carl Bretteville's paper, but as a rough guide, based on Carl's database, the CornerFix calculated estimate will be accurate to +-0.5 stops about 80% of the time, within +-1 stop 93% of the time, and within 2 stops 98% of the time. Note that this is an average overall lenses in the database – lenses that have a field of view that is very different to the M8's “Blue Dot” sensor, either very wide or very long lenses, will be worse.
How do I correct for “Red corners”?
Red corners are usually as a result of either setting an Leica M8 to “IR On” without a filter on the lens, or incorrectly setting the manual lens type on the M9. To use CornerFix to correct for this, first shoot an image of a grey card or blank wall as described above with the camera set to the exact same settings as generated the problem images, then enable “Bidirectional Correction”, generate a CPF file as described above, then use that to correct your images.